Summary :
How to connect Xbox 360 controller to PC? This article from MiniTool will show you how to connect a wired or wireless Xbox 360 controller to a Windows PC especially for Windows 10 users. If you want to use your Xbox 360 controller on a Windows PC, check out this post now.
Quick Navigation :
The first part will show you how to connect an Xbox 360 wired controller to a Windows PC with detailed steps. If you use a wireless Xbox 360 controller, you can skip straight to the second part to connect the Xbox 360 controller to a Windows PC wirelessly.
Connect a Wired Xbox 360 Controller to a Windows PC
Plug the Xbox 360 controller into any USB 2.0 or 3.0 port on the computer. Windows 10 will automatically install drivers for your controller, so you won't have to download or install software other than Windows 10 updates. Once you see the pop-up notification that the drivers have been installed, you can use your controller. This guide is to help the user install the Xbox One Controller Driver for their PDP Xbox One Controller on a Windows 10 PC that did not automatically install the correct Xbox One driver for their controller. This will also help you in case the Control Hub App does not recognize your controller. Please follow the step by step instructions as.
If you are using a Xbox 360 wired controller, you can follow these steps to install your Xbox 360 wired controller on Windows 10.
Note by CK1: As stated below, this tool is no longer in development.Nefarious's SCPToolkit is a continuation of Scarlet.Crush's original Xinput Wrapper (which this was also based on) and includes significantly improved functionality with DS3 and DS4 controllers than what you get here. If you are using a Xbox 360 wired controller, you can follow these steps to install your Xbox 360 wired controller on Windows 10. Plug the USB connector of your Xbox 360 controller into any USB 2.0 or 3.0 port on your Windows PC. Then Windows 10 will automatically install drivers for the Xbox 360 controller. Xbox Controller Driver Fix for Windows 7. To install Xbox One controller PC driver for Windows 7, follow the simple steps below. In case your controller comes with an installation of a CD or DVD. 1- Insert the installation CD or DVD in the drive. 2- Browse to CD or DVD in My Computer on your Windows 7 PC. 3- Double-click the CD to auto-run the. Scp driver, it makes windows think it's a 360 controller, making it compatible with nearly everything. You can still use it with steams customization I think, steam will think its a 360 controller as well. The package provides the installation files for Microsoft Xbox 360 Controller Driver version 1.2. If the driver is already installed on your system, updating (overwrite-installing) may fix various issues, add new functions, or just upgrade to the available version.
Step 1. Plug the USB connector of your Xbox 360 controller into any USB 2.0 or 3.0 port on your Windows PC.
Step 2. Then Windows 10 will automatically install drivers for the Xbox 360 controller. Just wait patiently and Windows will download or install the related driver software very quickly.
Step 3. When you see the pop-up notification that shows the drivers have been installed, you can use your controller immediately.
Step 4. Open a game that support your controller and then press a button, pull a trigger, or move a stick on the controller to test if your controller works properly.
Tip:- If the Xbox 360 wired controller is not detected by your Windows PC, try re-plugging it into a different USB port, and then try again.
- If your controller still does not work, try installing latest Windows updates and then try again.
Connect a Wireless Xbox 360 Controller to a Windows PC
If you own a wireless Xbox 360 controller, you can connect the Xbox 360 wireless controller to a Windows PC with an Xbox 360 Wireless Gaming Receiver. Then you can follow the steps below to setup a wireless Xbox 360 controller on a Windows PC and to play games with it.
Step 1. Prepare an Xbox 360 wireless gaming receiver. If you don't have one, you can purchase a wireless receiver on Amazon, which may cost you about $10 to $20.
Step 2. Insert the gaming receiver’s USB connector into an USB 2.0 port on your Windows computer.
Step 3. Once it is plugged in, you will see a green light appeared on the receiver, which indicates that the unit is working properly.
Step 4. Install software to make sure the gaming receiver and the wireless Xbox 360 controller to properly sync with one another.
- If the Add New Hardware Wizard automatically appears on your PC, select Install the software automatically (Recommended), and then select Next. Then follow the prompts to install the software driver.
- If the wizard fails to install the software, use the installation disc that came with your Xbox 360 Wireless Gaming Receiver to install the software from the disc. Insert it into your Windows PC’s main optical drive and follow the on-screen instruction to finish the installation.
- If you don’t have the disc, you can install the software by downloading it from the Xbox 360 Wireless Controller for Windows link. The Windows 7 drivers will also work for Windows 8 and Windows 10. Just select the proper operating system and language, and click the Download button.
Step 5. Then you need to turn on the Xbox 360 wireless controller. Press and hold the Xbox Guide button to turn on it.
Step 6. On the gaming receiver, press the Connect button. It is a small circular button located near the middle of the receiver.
Step 7. The lights on the controller and on the receiver will flash green, which indicate that the device is trying to establish a connection. When the lights stop flashing and one of the lights around the Guide button remains lit, this means that the controller is connected.
You can press the controller’s buttons, pull the triggers and move the stick to ensure the controller is functioning properly. After that, you can enjoy the games on your Windows PC.
This article will show you top 3 Xbox 360 emulators that can be used on Windows PC. With Xbox 360 emulators, you can play Xbox games on your Windows PC directly.
Bottom Line
The above is all you need to do if you want to connect an Xbox 360 controller to a Windows PC. And depending on what Xbox 360 controller you use, the steps can be rather simple. Now open a game that supports the Xbox 360 controller and whether if your controller works properly.
If you are using Xbox One controller and want to know how to connect Xbox One controller to a Windows PC, you may check out this post listed below.
This post will show you how to connect Xbox One controller to PC with 3 different methods. If you want to use Xbox One controller on PC, check out the post now.
Xbox 360 ControllerQuite a few Linux systems are used for gaming. Gaming systems are very popular and so are the controllers to use for them.
For this article, I used my Symple PC with Linux Mint 17.1 as well as using Linux Mint from a Live CD on another system. I managed to use an XBOX 360 USB Controller for various games.
To start, you need to install the joystick tester. To do this, you can perform the following command:
sudo apt-get install jstest-gtk
Once installation has completed, attach the XBOX 360 Controller to a USB connector. Open the “jstest-gtk” and you should see a window similar to Figure 1.
FIGURE 1
While “jstest-gtk” is opened and the controller is connected, select the “Properties” button. The window should appear as it does in Figure 2.
FIGURE 2
If you play with the XBOX 360 Controller, you will see that some of the buttons are messed up. To fix this, make the necessary changes by selecting “Mapping” and change the window to look like Figure 3.
FIGURE 3
Now, when you use the analog joysticks and the directional pad, the Axes should move properly.
Let’s look at the XBOX 360 Controller and see what the different control points exist. A generic XBOX 360 Controller is shown in Figure 4.
FIGURE 4
The various controls are as follows:
Scp Xbox 360 Controller Driver
· 1 – Right Analog Joystick [ABS_RX, ABS_RY]
· 2 – Directional Pad [ABS_HAT0X, ABS_HAT0Y]
· 3 – Left Analog Joystick [ABS_X, ABS_Y]
· 4 – Select/Back Button [BTN_SELECT]
· 5 – Left Button (LB) [BTN_TL]
· 6 – Left Trigger (LT) Button [ABS_Z]
· 7 – Guide Button [BTN_MODE]
· 8 – Start Button [BTN_START]
· 9 – Right Trigger (RT) Button [ABS_RZ]
· 10 – Right Button (RB) [BTN_TR]
· Y – Y Button [BTN_Y]
· B – B Button [BTN_B]
· X – X Button [BTN_X]
· A – A Button [BTN_A]
· Press Left Analog Joystick [BTN_THUMBL]
· Press Right Analog Joystick [BTN_THUMBR]
NOTE: The values in the brackets are those of the Axes or Button label. Be aware that that the last two entries are pressing the Left or Right Analog Joysticks.
Let’s have a look and see that the controller is truly acting as a joystick. To do this, install a game called “Burger Space” by performing the following command:
sudo apt-get install burgerspace
Once installed, start “burgerspace” and press F11 to maximize it to Full Screen. Toward the bottom of the screen you see the list of keys which control the game, but no mention of using a joystick. Even though it is not listed, the controls are:
· Start – Start Button
· Pause – Select/Back Button (Start Button to Resume)
· Up/Down/Left/Right – Left Analog Joystick
· Pepper – B Button
· Other buttons such as L, S, F11, ESC are not mapped to the controller and the keyboard is required to operate these functions
You may be thinking that the Analog Joysticks and Directional Pad can be remapped in “jstest-gtk”. They can, but some controls are hardcoded by the labels as listed above in the brackets. So, no matter where the control is mapped, it still has the same label.
For another game, let’s look at a console emulator such as the Multiple Arcade Machine Emulator (MAME). To install MAME, perform the following:
· sudo apt-get install mame
· mame (start it then close it to the ~/.mame folder)
· cd ~/.mame && mame –cc (changes to the ~/.mame folder and creates the configuration file)

· gedit ~/.mame/mame.ini (edits the mame initialization file)
· edit the “rompath” to include “$HOME/.mame/roms”
Scp Install Xbox 360 Controller Drivers
· create the following folders in “~/.mame”o sta
o roms
o memcard
o inp
o comments
o snap
o diff
At this point, you can start “mame” and begin the “starfire” game. The game is completely controlled by the keyboard at this point. The main controls are:
· Up/Down/Left/Right – use the arrow keys
· Player One Button One – Left Control
· Insert a Coin – 5
· Start Player One – 1
To configure the joystick, select “Configure General Inputs” and then “Player 1 Controls”. Here, for instance, you can see that the “P1 Up” is set to “UP or Joy 1 Up”. Looking at the labels above, there are not labels called “Joy 1 Up”. The incorrect labels mean that the joystick controls will not be recognized. For the controls: P1 Up, P1 Down, P1 Left, P1 Right, P1 Button 1, P1 Start and P1 Select will need to be changed.
To change the control for “P1 Up”, highlight it and press ENTER. Now, press the UP arrow key on the keyboard. The mapping should now be simply “UP”. Press ENTER again and then press the analog joystick you prefer to the up position. For example, if I used the Directional Pad Up, the mapping would show: “
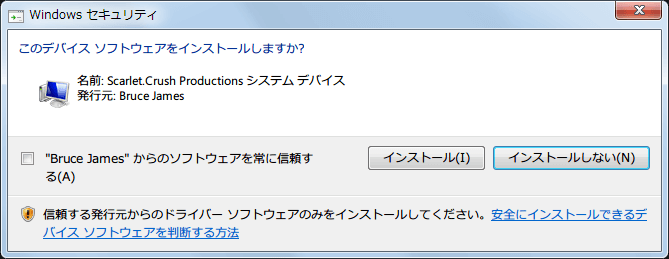
UP or Joy 1 hat Up”. Make sure the “or” is there or it will not work. You need to keep the keyboard and joystick controls together in case the joystick is not available. In this case, the keyboard is still usable. Perform the mapping for all the other keys. Use A, B, X or Y for P1 Button 1. Use the Start Button for the “P1 Start” and the Select Button for the “P1 Select”.
Now that the main buttons are set, select a game to start and press ENTER. Once the game Title Screen starts, press TAB. This brings up another control setting window. Select “Input (this Game)”. Make the same setting changes for the keys using 1, 5, LEFT, RIGHT, UP and DOWN. Then “Return to the Previous Menu” and “Return to Game”. Now, the XBOX 360 Controller should work for the game. You can change the controls as needed for each game.