The issue affects Windows 7, Windows 8.x, Windows 10 as well as versions of Windows Server. It is being tracked as CVE-2020-1048 and CVE-2020-1337 and has a severity rating of 'Important'.
- Printer Spooler Repair Windows 10 Installer
- Printer Spooler Repair Windows 10 64-bit
- Printer Spooler Repair Tool Windows 10
- Print Spooler Repair Windows 10
- Printer Spooler Fix Tool Windows 10
- Printer Spooler Repair Tool Windows 10
Print spooler is service which spools print jobs and handles interaction with the printer. If you turn off this service, you won’t be able to use your printer. That means print spooler services should be running, so you can print properly. You can start Print Spooler service through Services tool and fix the problem. Print Spooler Fix Utility-is very easy to use and working tool to redeem different kinds of print spooler errors in Windows operating systems.
Runs on: Windows 10 32/64 bit Windows 8 32/64 bit Windows 7 32/64 bit Windows Vista 32/64 bit Windows XP 32/64 bit file size: 288 KB filename: FixPrintSpooler.zip. Last weekend, Microsoft acknowledged a bug that caused Windows to fail to print.Unfortunately, this affected all supported Windows versions, including Windows 8.1 and all versions of Windows 10.
Sometimes while trying to print and the document stocks in the queue, and if you try to cancel the job, it’ll stay deleting forever. There are a number of reasons you can’t print, including connection problems or issues with the printer itself, But most commonly it’s a problem with the “print spooler” on Windows 10. Print Spooler Service is responsible for managing print jobs and If this service ceases to work, the printer won’t print documents. Or sometimes while install or open printer you may receive
Windows cannot connect to the printer.
The local print spooler service is not running. Please restart the spooler or restart the machine.
Post Contents :-
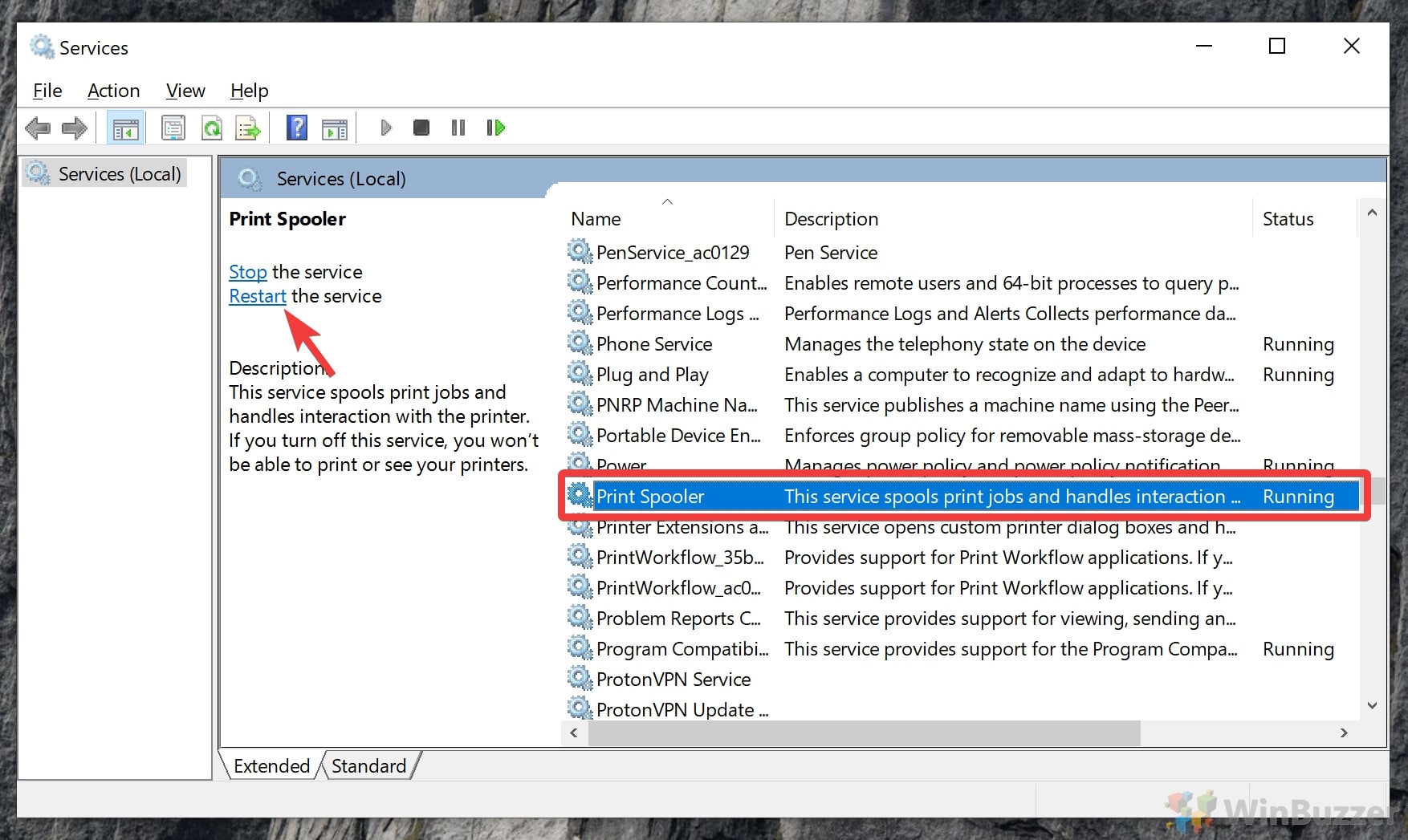
- 1 Print Spooler Service is not running
Print Spooler Service is not running
Printer Spooler Repair Windows 10 Installer
This problem print spooler service keeps stopping usually happens if the Print Spooler related-file has become corrupted or gone missing. Restarting print spooler service, clear print queues from printer spooler folder. Update or reinstall the Printer drivers and Run printer troubleshooter most probably fix the problem.
Set Print Spooler Service to Automatic
Printer Spooler Repair Windows 10 64-bit
This is the first thing you must check whenever you face print spooler service related problem. If the service is not started, or stuck on not responding you may face local print spooler service is not running windows 10.
- Press Windows + R, type services.msc and ok to open services console
- Scroll down and look for print spooler service
- Right click on print spooler service and select properties.
- Here check and make sure its startup type set to Automatic
- if not Set Print Spooler Service to Automatic
- Now stop and start the service and click apply to make save changes.
- Check there is no more problem with print spooler service.
Printer Spooler Repair Tool Windows 10
Clear print queues from printer spooler folder
This is very useful if you notice print job stuck in queue won’t delete
- Press Windows + R, type services.msc an ok to open services console
- Scroll down, look for Print Spooler service right click and select stop.
- Now Press Windows + R type the following path and press ok
- C:WindowsSystem32spoolprinters
- Select everything in the printers folder and hit the delete button to remove all its content.
- Again open windows services console, Right click print spooler service select start.
- That’s all Once you’ve completed the steps, you can try to print a document one more time, and the printer should work as expected.
- This is the most applicable solution to fix to remove a stuck print job in Windows 10
Print Spooler Repair Windows 10
Run Printer Troubleshooter
Also running the build in Printer Troubleshooter can help solve most print issues. Detect if print spooler and required services running, latest printer drivers installed or check if have any connectivity issues.
Printer Spooler Fix Tool Windows 10
To run the printer troubleshooter,
- Press Windows + I to open Windows settings,
- Click update & security, then troubleshoot,
- On right-hand side look and select printer,
- Then click Run troubleshooter
- Let the printer troubleshooter detect and fix the problems.
- Restart Windows after complete the process
- Now fire a print job check there is no more problem.
Update printer driver
Also sometimes driver incompatibility cause printer to not function properly. We recommend check or reinstall printer driver with the latest one.
- Open control panel, programs, and features,
- look for the installed printer driver and select uninstall,
- Restart windows to completely remove the driver from your PC.
- Now Obtain updated software from your printer manufacturers and reinstall only the items you need.
- Check if this helps to fix the print spooler problem.

Printer Spooler Repair Tool Windows 10
Did these solutions help to fix print spooler service keeps stopping on Windows 10? Let us know on comments below.